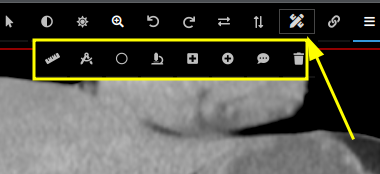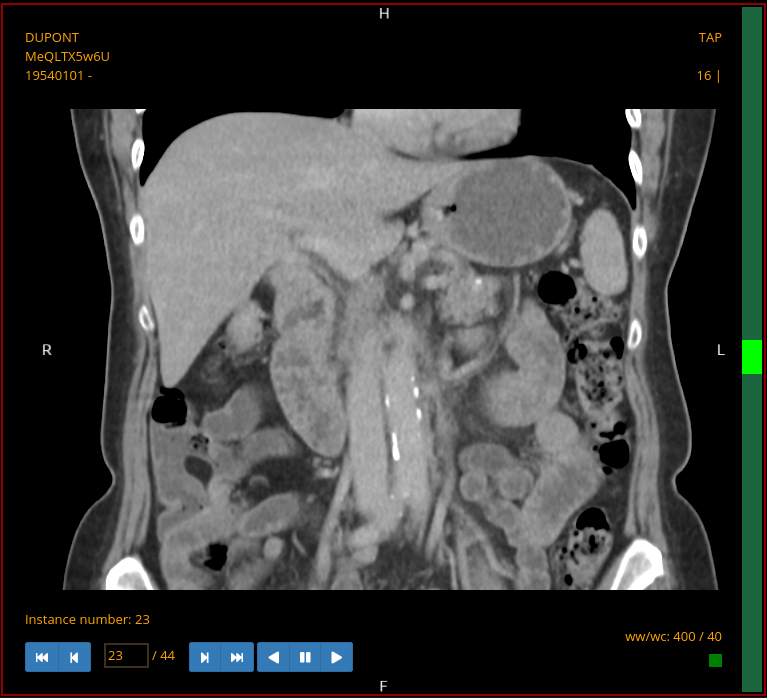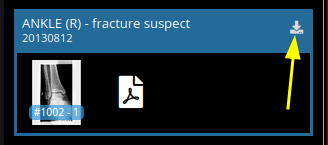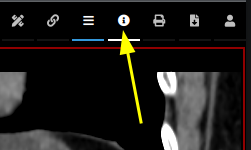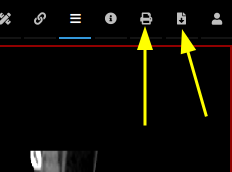Stone Web Viewer quick start guide¶
Contents
This short guide highlights the main features of the Orthanc Stone viewer.
Overview¶
One or more studies can be loaded in the viewer. Here is a sample with 2 studies loaded:
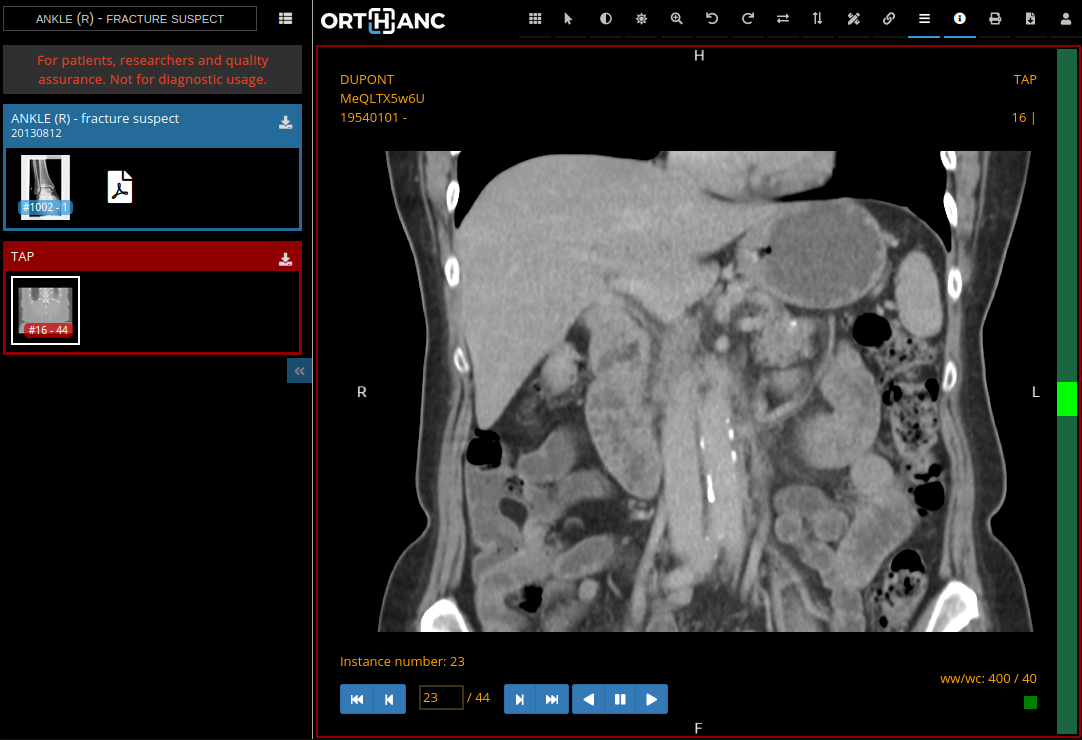
The viewer interface is made of 3 main areas: the side panel on the left, the toolbar at the top and the viewport in the main area.
Side panel¶
The side panel shows the list of the loaded studies. Each study has its own random color:
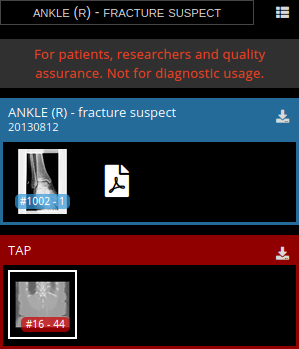
How to?¶
Show a series¶
Drag a series icon from a study in the side panel and drop it to the viewport.
Browse the instances¶
Use one of these:
Mouse wheel
Navigation buttons (bottom of the viewport)
Navigation bar (right of the viewport)

Manage windowing¶
Click-drag to change the Hounsfield windowing level and modify the contrast/brightness of the image. The viewer comes with a series of windowing presets for lung, bone,… that are configured at installation. The viewer will also suggest presets that are stored in the image DICOM tags.
Zoom the image¶
Use the mouse right click and move the mouse up and down.
Compare two series¶
Use the viewport manager in the toolbar to display 2 viewports:
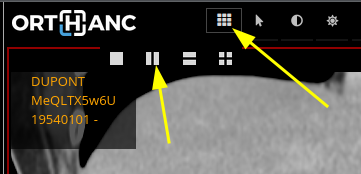
Then, drag a different series on each viewport.
Annotate an image¶
Click on the annotate tool in the toolbar and then on the annotation tool you want to use: